Frequently Asked Question
Configuring your Apple Mail desktop application
Use these instructions to reconfigure your Apple Mail application once you
have been migrated to Office 365 email and calendaring services.
Once you've been migrated, you will not be able to access your
mailbox with Apple Mail until you follow these steps.
These instructions are for OS 10.9 +
1. From your desktop, open Apple Mail (You may also access Add Account from System Preferences/Internet Accounts.) Note: If you already have an Exchange account configured you will need to click the minus (-) sign located at the bottom left of the "Accounts" window. This will remove the old Exchange account. 2. From Apple Mail click the Mail Menu 3. Click on Add Account 4. On the account type page, click Exchange. Click Continue |  |
Important: If you are not presented with the above screen, you may need to click on the "+" sign located at the bottom left of the "Accounts" window. This action will start the account creation process. | |
5. On the next screen Apple Mail will ask for your account credentials:
Click Continue |  |
6. If you receive an Internet accounts couldn't log you in error - Click Continue. | 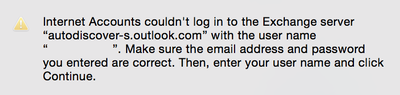 |
7. If you are presented with the accounts settings screen fill in the required credentials. | |
Note: Multi-factor authentication users will need to enter their App Password after they have entered their O365 password. | 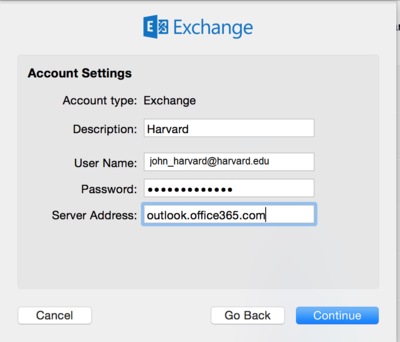 |
8. When you enter the correct credentials you will see the accounts summary page. | 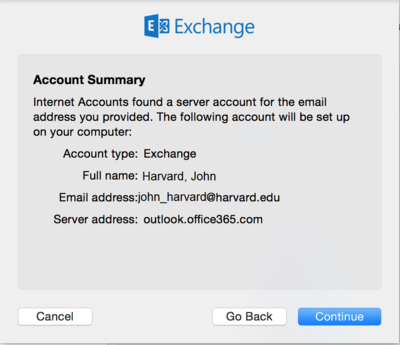 |
9. Next, configure your Apple Mail applications: It is recommended that you select all the applications listed: Click Done to finalize creating the account. Your account is now configured. | |